1. Welche Programme werden benötigt?
DXTBmp
Dieses Tool wird zum editieren der DDS-Dateien benötigt.
Download
WinRAR
Zum Entpacken/verpacken der SCS- und ZIP-Dateien notwendig.
Optional kann man auch einen anderen Packer (z.B. 7-Zip) verwenden.
Dann ist jedoch darauf zu achten, das dieser das ZIP-Format unterstützt.
Auch ist es wichtig, das beim verpacken der Skins
nur(!) gespeichert und nicht komprimiert wird.
Download 32Bit
Download 64Bit
Paint.NET
Nur ein Beispiel für ein Bildbearbeitungsprogramm. Microsoft Paint reicht fürs Erste auch aus.
Download
7Zip
Kostenlose Alternative zu WinRar.
Download
SCS-Extractor
Zum Entpacken der ETS2-Base und Definitionen. Beide exe.-Dateien müssen sich auf dem Computer befinden!
Download
Notepad++
Dieses Tool wird zum Editieren der sii´s und Mat´s benötigt.
Download
Tobj-Editor
Wie der Name schon sagt zum editieren der tobj-Dateien.
Download
Aber jetzt kommts.....
Ab sofort braucht ihr nur noch die ersten drei Programme. Denn ich habe mir die Mühe gemacht und ein komplettes fertiges Archiv für alle Trucks erstellt. Ihr müsst euch nur den passenden Truck aus dem Archiv raussuchen, das Template und das Icon umskinnen und die drei Ordner (def, material, vehicle) zu einem Mod packen.
"All files for ETS2-truck-skins by GPunkt.rar"
Update 17.11.2013:
- defekte DDS im Actros repariert
Update 27.10.2013:
- Volvo FH16 2012 Ordnerstruktur
- Volvo Fh16 Template by Darksider1008
Update 21.07.2013:
- Iveco Hi-Way Ordnerstruktur
- Iveco Hi-Way Template by Wolfsblut
Update 11.11.2012:
- "color.dds" im Scania enthalten
- Actros Template
- MAN Tgx Template
- Daf XF Template
- Volvo FH16 Template
- Renault Magnum Template
- Iveco Stralis Template
Download by TS24 Dl Server
2. DXTBmp einrichten
Starte DXTBmp und öffne das Auswahlfenster mit einem Linksklick auf folgenden Button:

Wähle nun das Installationsverzeichnis des Bildbearbeitungsprogrammes deiner Wahl.
Dort suche die Ausführungsdatei (.exe) und markiere sie.
Anschließend klicke auf "Öffnen" und dein Programm ist mit DXTBmp verknüpft.
3. Paintjob.dds und das dazugehörige Icon suchen
Nehmen wir jetzt beispielsweise mal den Daf XF.
Öffne das "All files for ETS2-truck-skins"-Archiv und den darin liegenden Ordner "Daf XF"! Nun stehen dort die Ordner "def" , "material" und "vehicle".
Der "def"-Orner bleibt völlig unberührt.
Im Ordner "vehicle" findest Du unter folgendem Pfad die DDS zum Truck

|
Quellcode
|
1
|
vehicle/truck/upgrade/paintjob/paintjob_daf.dds
|
Die "paintjob_daf.dds" kannst Du nun umskinnen und nach Beendigung wieder dort unter gleichen Namen abspeichern.
Im Ordner "material" findest Du unter folgendem Pfad die DDS zum Icon

|
Quellcode
|
1
|
material/ui/acessory/paintjob_daf.dds
|
Die "paintjob_daf.dds" kannst Du nun umskinnen und nach Beendigung wieder dort unter gleichen Namen abspeichern.
Ich habe auf alle DDS-Dateien eine Template gelegt. Zu allen Trucks gehört nun die Scania-Template (besser als nichts) und zu allen Icons ein leeres Bild. (siehe Screenshot)
 4. Die Paintjob.dds öffnen und bearbeiten (für Truck-Skin und Icon gleiches Verfahren)
4. Die Paintjob.dds öffnen und bearbeiten (für Truck-Skin und Icon gleiches Verfahren)
Starte DXTBmp und öffne die "paintjob_daf.dds" per drag&drop.

Klicke oben in der Leiste nun auf "Image" und dann auf "Send to Editor".

Nun öffnet sich das in Punkt 1 ausgewählte Bildbearbeitungprogramm und der Skin kann nun nach belieben verändert werden.

Dabei kann man bei manchen Truckteilen nur erahnen, wo sie sich befinden aber das muß man selbst herausfinden. Derzeit gibt es nur zum Scania ein passendes Template auch zu finden unter den Paintjobs.
Mein fertiger Skin sieht dann im Paint.NET so aus:

Wenn die Bearbeitung abgeschlossen ist, dann schließe Paint.NET einfach oben rechts mit dem Kreuz und klicke im darauf folgendem Fenster auf "Speichern". Einstellungen mit "ok" bestätigen und Paint.NET schließt sich.

Klicke nun im noch geöffneten DXTBmp oben in der Leiste auf "Image" und dann auf "Reload after Edit".

Schon wird das bearbeitete Bild geladen.
Klicke jetzt oben in der Leiste auf "File" -> "Save as" -> "DDS Texture". Somit öffnet sich ein neues Fenster wo der Dateiname und Dateityp bestimmt werden muß.

Der Dateiname sollte automatisch schon drin stehen, da ja die dds auf dem Desktop überschrieben wird. Als Dateityp muß immer DDS DXT 5 gewählt werden.
5. Mod (SCS) erstellen
Nachdem Du beide DDS verändert und wieder in den gleichen Ordnern des Archiv´s abgespeichert hast, mußt Du alle drei Ordner "def" , "material" und "vehicle" markieren und über Rechtsklick "Zum Archiv hinzufügen" wählen.

Nun öffnet sich das WinRAR-Fenster. Hier ist folgende Reihenfolge zu beachten.

Als erstes muß das Archievformat auf "Zip" umgestellt werden.
Als zweites muß die Kompressionsmethtode auf "speichern" gesetzt werden.
Erst dann als drittes wird der Name festgelegt. Der Name kann frei gewählt werden, muß aber immer auf ".scs" oder ".zip" enden.
Vierter und letzter Schritt ist die Bestätigung mit "ok" und schon wird die SCS-Datei auf deinem Desktop erstellt.
Dein Mod ist somit fertiggestellt und kann nun in den Mod-Ordner verschoben werden. Viel Spaß an deinem Skin!
Weitere hilfreiche Tutorials:
[Tutorial] Neuen Paintjob erstellen - wichtig für mehrere Skins für den selben Truck
[Tutorial] Paintjob ICON einbinden
[Tutorial] Skinner-Guide
[Tutorial] Eine "scs" Datei (Mod) mit WinRAR erstellen
EDIT:
Da nicht immer ein Template vorhanden ist, muss man sich diese auch mal selber machen. Ist man im Besitz eines z-modelers, ist das kein Problem. Aber diese Vorzug haben schließlich nicht alle.
Das Prinzip ist einfach. Man legt einfach über die color.dds (oder die Datei, die man skinnen möchte) ein Zahlenmuster. Kann man mit zB. excel sehr einfach erstellen. Im Spiel sieht man dann, wo welche Stellen sind. Am meisten verwende ich dieses Prinzip in ETS2 bei Trailern, da es keine Templates gibt und man die genauen Grenzen der Flächen sonst nicht erkennen kann.
Hier ein Beispiel:
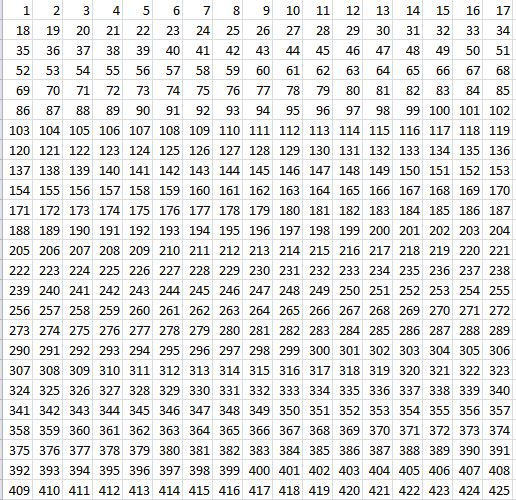
Und im Spiel:

PS: Dieses Thema bleibt wegen Übersichtlichkeit ab sofort geschlossen. Für Feedback bitte den Bedankomat verwenden. Bei Problemen zum Skinnen bitte im Supportbereich ein eigenes Thema erstellen. Danke
![]()
![]() Ungelesene Beiträge
Ungelesene Beiträge
![]() Unbeantwortete Themen
Unbeantwortete Themen
![]() Themen der letzten 24 Stunden
Themen der letzten 24 Stunden